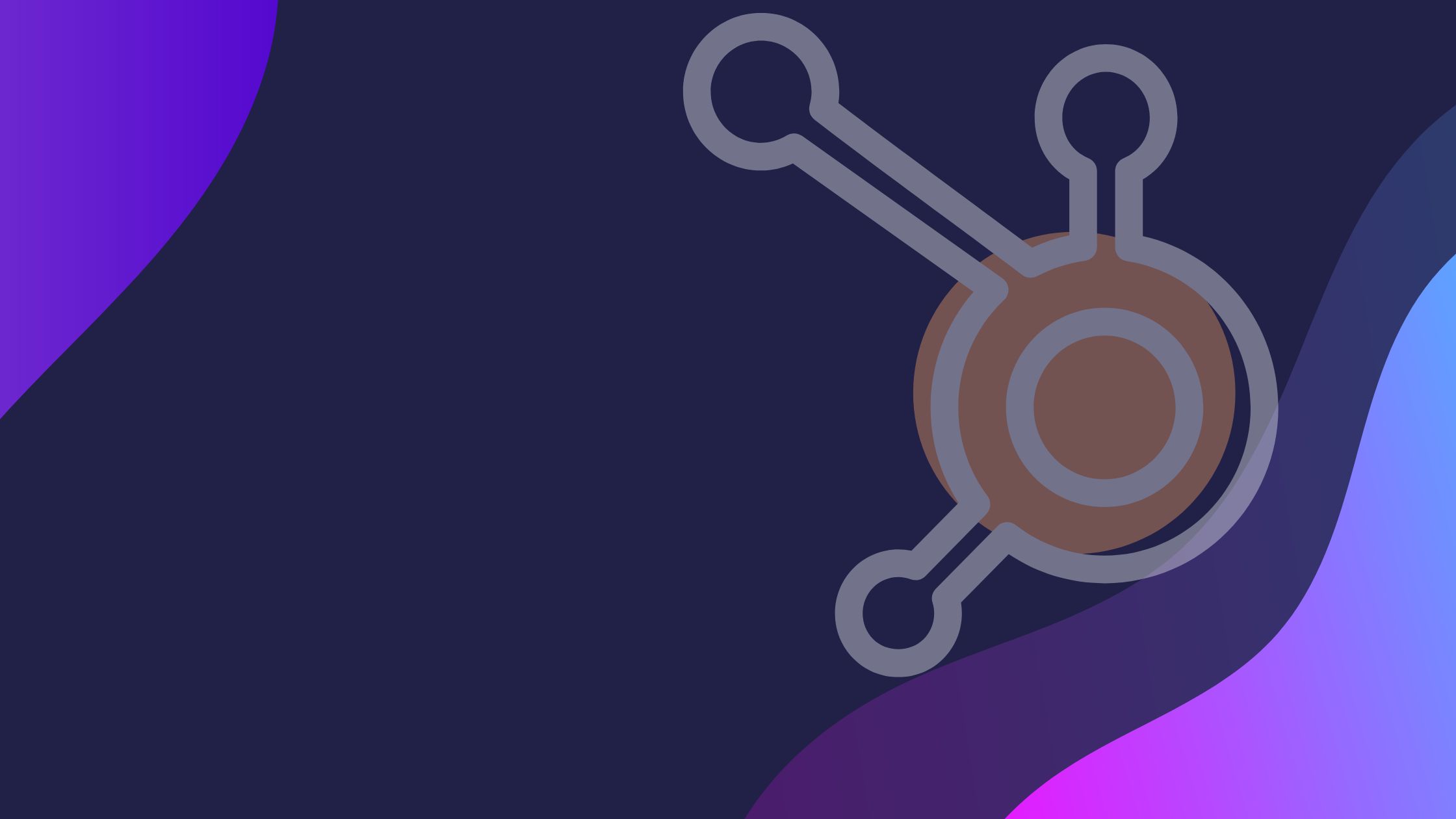On July 1st, 2023 Google is making a huge shift to sunset Universal Analytics and migrating data and analytics over to Analytics 4. In order to avoid disruptions to your ad performance or website analytics you'll need to migrate to Analytics 4 before the first of July.
Don't forget: you can also book a Google Analytics 4 migration appointment directly with Google. We recommend taking this approach so you can easily walk through the process with someone from Google.
Or, if you're more of a DIY person we've broken down the steps to help you switch to GA4.
Create an Analytics account
Set up an Analytics account in Admin, unless you already have one. Create a new account only if this website and/or app belong(s) to a separate business. Provide an account name and configure the data-sharing settings. Click Next to add the first property to the account.
Create a Google Analytics 4 property
To create a property in GA4, ensure you have the Editor role and click "Create Property" in the Property column in Admin. If you created the Analytics account, you already have Edit permission.
Name the property and select the reporting time zone and currency, which determines the day boundary for your reports.
Note: Choosing a time zone that honors Daylight Savings Time automatically adjusts for time changes. You can use Greenwich Mean Time to avoid DST adjustments. Changing the time zone affects data going forward and may cause flat spots or spikes until Analytics servers process the change.
Click Next to provide information about your business.
Click Next to share your intended use of Google Analytics. Analytics will tailor your default reports.
Click Create and accept the terms of service and data processing amendment for new accounts. You will need to add a data stream to collect data.
Add a data stream
Under Admin click Data Streams in the lefthand navigation.
Select Web then enter your site's URL and create a Stream name. For example: "Your Website (web stream)".
Enable enhanced measurement to automatically collect as much information about your web events as possible. You can disable the enhanced measurements that you don't need later, but we recommend starting with as much information as possible.
Click Create stream to complete this process.
You'll then be prompted to get your installation instructions by scanning your URL to prompt HubSpot instructions or you can proceed with the steps below.
Set up data collection
Last but not least, you'll need your Analytics tag installed on your HubSpot CMS site.
Note: you will need your G-ID. Click Configure tag settings on your Web stream details page in Analytics.
If you have Marketing Pro or Enterprise you'll need to install Analytics to your domain's header HTML.
Login to HubSpot then click the settings gear icon in the main navigation bar.
In the lefthand navigation go to Website then Pages.
Select a domain and choose the default settings for all HubSpot-hosted content or specific domain settings. Then, go to the Integrations tab and check the box to integrate with Google Analytics 4. To disconnect, simply uncheck the box.
Enter your G-ID.
Click Save!
Keep in mind it could take up to 30 minutes for data to start collecting. Check back in with the Realtime report to make sure you're receiving data.
If you'd prefer to add your tracking code to a domain, page, or blog's header HTML instead of using the Analytics integration you can do that by following these instructions from HubSpot.
Between HubSpot reports and GA4 you have two powerful resources for making data-informed marketing and sales decisions. At Second Mile, we help our clients leverage this data to continuously optimize their lead generation and conversion efforts.
Curious about how GA4 and HubSpot can supercharge your marketing?
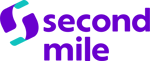

.jpg)
.jpg)